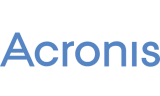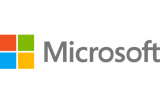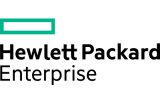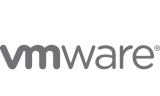Logical Volume Management (AKA LVM) is a powerful, robust mechanism for managing storage space.
In TurnKey 11, instead of installing the root filesystem directly to a fixed size partition, we setup LVM by default, and install the root filesystem to a Logical Volume, which may later be expanded, even across multiple physical devices.
Unfortunately, as with anything powerful, to get the most out of LVM you first have to negotiate a learning curve. From the feedback we've been getting it seems that confusion regarding LVM is common with new users, so here's a quick "crash course"...
How LVM works
In LVM, there are several layers, each builds on top of the other:
PV[s] (Physical Volumes) -> VG[s] (Volume Groups) -> LV[s] (Logical Volumes) -> Filesystems.
Logical Volumes are allocated/extended within the boundaries of their underlying storage pool which is called a Volume Group in LVM terminology.
For example, in TurnKey the filesystem is installed by default to the /dev/turnkey/root Logical Volume, which is allocated within the turnkey Volume Group:
--- Logical volume ---
LV Name /dev/turnkey/root
VG Name turnkey
LV UUID OzX3fe-aRQa-81XM-0vCV-8aJo-eUL4-6J90XJ
LV Write Access read/write
LV Status available
# open 1
LV Size 17.0 GiB
Current LE 4502
Segments 2
Allocation inherit
Read ahead sectors auto
- currently set to 256
Block device 251:0
Out of the box the turnkey Volume Group doesn't have too much free space:
# vgdisplay --- Volume group --- VG Name turnkey System ID Format lvm2 Metadata Areas 1 Metadata Sequence No 3 VG Access read/write VG Status resizable MAX LV 0 Cur LV 2 Open LV 2 Max PV 0 Cur PV 1 Act PV 1 VG Size 18.14 GiB PE Size 4.00 MiB Total PE 4645 Alloc PE / Size 4480 / 17.50 GiB Free PE / Size 165 / 660.00 MiB VG UUID IwaFL0-QCi8-iIUE-TWjQ-R906-PYpH-gMPaH9
We can only extend a Logical Volume within the free space of the underlying Volume Group. How much free space we currently have within the Volume Group can be seen in this part of the output:
Free PE / Size 165 / 660.00 MiB
In the above example we only have 660 MB to allocate to LVMs within the turnkey Volume Group. So if we want to extend the root LV we'll have to first extend the VG backs it up.
Volume Groups group together Physical Volumes. That's why they're called Volume Groups. This command will show us which Physical Volumes have been registered into LVM, and to which volume groups they have been assigned:
# pvdisplay --- Physical volume --- PV Name /dev/sda2 VG Name turnkey PV Size 18.15 GiB / not usable 4.00 MiB Allocatable yes PE Size 4.00 MiB Total PE 4645 Free PE 165 Allocated PE 4480 PV UUID H1Prpv-0VXR-7moE-zsbt-eyVt-m0fQ-GkAT6w
In this example we only have one Physical Volume (the /dev/sda2 partition) in the turnkey Volume Group.
Extending a Logical Volume
Bottom line: if the underlying Volume Group doesn't have enough free space, to extend the Logical Volume you'll first have to extend the underlying Volume Group by adding another Physical Volume to it.
In VMWare you could either create a new virtual hard disk device to add to the volume group, or extend an existing virtual hard disk device, create a new partition with cfdisk, and add the new partition to the Volume Group:
# example #1: you've added to VMWare a new virtual hard disk called /dev/sdb pvcreate /dev/sdb vgextend turnkey /dev/sdb # example #2: you've expanded the existing sda hard disk cfdisk /dev/sda # creating /dev/sda3 (you may need to reboot before you can see this) pvcreate /dev/sda3 vgextend turnkey /dev/sda3
After you've extended the Volume Group, you are free to extend the underlying Logical Volume:
# lvextend -L+10G /dev/turnkey/root Extending logical volume root to 27.0 GiB Logical volume root successfully resized
Finally, you'll have to resize the filesystem within /dev/turnkey/root so it can see that the underlying block device just got 10G bigger:
# resize2fs /dev/turnkey/root resize2fs 1.41.11 (14-Mar-2010) Filesystem at /dev/turnkey/root is mounted on /; on-line resizing required old desc_blocks = 2, new_desc_blocks = 2 Performing an on-line resize of /dev/turnkey/root to 7077888 (4k) blocks. The filesystem on /dev/turnkey/root is now 7077888 blocks long.